

Cleanspl.exe does a very thorough job of cleaning up the print spooler stuff, but it does not remove the spooler service dependency on the Lexmark service (see special information about Lexmark printer drivers). You can use it to clean up the spooler stuff on another computer (i.e.
Learn how to clear, stop and restart the print Spooler service in Windows 10/8/7 using system settings & cmd. Follow these steps if the printing job service is not running. Printing a series of documents is not a tough job until the entire process stops. If you have checked your printer for low ink or paper jam, its time to focus your attention to your computer. Print spooler is a file that manages the printing process for the computer. Taking a few steps to clear print spooler when you are stuck can effectively help you in resolving these issues. If you are signed in to your computer as an administrator, you can follow these methods to exclude the errors and get back to hassle free printing
again.
Sitting in front of computer, trying to take an urgent print out and if the print spooler keeps stopping then nothing is much annoyed than this. However, there are 03 solutions that I have mentioned below. It will hardly take 01-02 minute to restart the printing process, lets find it out.
Method 1: Restart Printing Using Services
Once your printing is stuck, open the Start menu and search for ‘Services‘ in the search bar.
Open the Service window and look for Print Spooler.
Right click on the option and open Properties.
Open the General tab in the service properties window and click on Stop button. Do not close this
window yet.
Now open File explorer from the start menu, desktop or task-bar. Type the given text in the address bar
and hit Enter.
%windir%System32spoolPRINTERS
If your computer asks for permission to run this, provide it by clicking on Continue.
Select all the files that open by clicking and dragging the mouse over them. Right click the selected files
and select Delete.
Now go back to the properties window for Print Spooler in Service and click Start. Click on OK to close
the Properties window.
If the issue is resolved, printing will start again automatically.
Method 2: Using Command Prompt
For Windows 10 users, clearing and restarting print spooler from the CMD (Command Prompt) is the quickest
and easiest method. Follow these steps:
- Go to Start Menu and search for Command Prompt.
- Right click the Command Prompt option and select Run as administrator.
- After the window opens, type the following text and hit Enter on your keyboard
net stop spooler
- Without closing this window, go to ‘File Explorer’ or just open ‘Run button’ and type the text given below in the address bar.
C:WindowsSystem32SpoolPrinters
- Hit Enter to open the directory.
- Select all the files that open and hit right click.
- Select Delete and go back to the Command Prompt window.
- To restart the print spooler in Windows 10, type the given text in the Command Prompt window and hit enter
net start spooler
- This will automatically resume the printing.
Method 3: Cancelling current documents
If there is an error in one or all of the documents that you have queued to print, the above steps may
not resolve the issue. In this case, you need to remove the document from the list and resume the
operation.
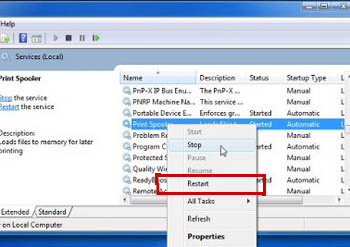
Sierra hoyle board games download. For this, follow these steps to let your printer restart or cancel printing task in Windows 10/8/7/XP.
- Go to Control Panel from the search bar next to the Start menu and select Devices and Printers.
- Choose the printer that you are using and right click the icon. Select See what’s printing to recover the
list of documents that are queued for printing. - Click the header for the Submitted column to arrange the list of documents in the order in which they
are given for printing. It will be the first file on the list that will be causing the error now - Right click on the file that is on top of this list and click on Restart.
- If the printing does not start after that automatically, again select the file on the top of the list and hit
right click. Click on cancel to remove the document from the list and confirm by clicking Yes. Once the
printing of that document has been cancelled, it will be deleted from the list and the printing will
resume instantly. - If the printing does not resume even then or the file is not cancelled, there may be more or all
documents that are causing the problem. - In that case, go to Printer menu on the top left corner of the screen and select Cancel all Documents.
This will clear the list and you can restart printing by giving a new command.If the printing issue is not resolved still, you can check the printer for faulty connections and refer to the manufacturer’s guide on the same.
Hope, now your printer is working like butter 🙂 Let me know if you still facing problem.
- Author: admin
- Category: Category
Search
Most Viewed Posts
- Red Engine 3 Download
- Kelemahan Printer Epson L100
- Mount And Blade Warband Console Commands
- Din En 1143 1
- Easyworship 2007 Free Full Version
- Transformers 3 Full Movie 123movies
- Komplete Audio 6 Control Panel
- Inazuma Eleven Strikers Pc Game Free Download English
- Legal Aspects Of Business Akhileshwar Pathak Pdf
- Download Ultimate Mortal Kombat Trilogy Zip
- Fallout New Vegas Project Nevada
- Chalo Mp3 Download
- Rittz The Life And Times Of Jonny Valiant Zip

Cleanspl.exe does a very thorough job of cleaning up the print spooler stuff, but it does not remove the spooler service dependency on the Lexmark service (see special information about Lexmark printer drivers). You can use it to clean up the spooler stuff on another computer (i.e.
Learn how to clear, stop and restart the print Spooler service in Windows 10/8/7 using system settings & cmd. Follow these steps if the printing job service is not running. Printing a series of documents is not a tough job until the entire process stops. If you have checked your printer for low ink or paper jam, its time to focus your attention to your computer. Print spooler is a file that manages the printing process for the computer. Taking a few steps to clear print spooler when you are stuck can effectively help you in resolving these issues. If you are signed in to your computer as an administrator, you can follow these methods to exclude the errors and get back to hassle free printing
again.
Sitting in front of computer, trying to take an urgent print out and if the print spooler keeps stopping then nothing is much annoyed than this. However, there are 03 solutions that I have mentioned below. It will hardly take 01-02 minute to restart the printing process, lets find it out.
Method 1: Restart Printing Using Services
Once your printing is stuck, open the Start menu and search for ‘Services‘ in the search bar.
Open the Service window and look for Print Spooler.
Right click on the option and open Properties.
Open the General tab in the service properties window and click on Stop button. Do not close this
window yet.
Now open File explorer from the start menu, desktop or task-bar. Type the given text in the address bar
and hit Enter.
%windir%System32spoolPRINTERS
If your computer asks for permission to run this, provide it by clicking on Continue.
Select all the files that open by clicking and dragging the mouse over them. Right click the selected files
and select Delete.
Now go back to the properties window for Print Spooler in Service and click Start. Click on OK to close
the Properties window.
If the issue is resolved, printing will start again automatically.
Method 2: Using Command Prompt
For Windows 10 users, clearing and restarting print spooler from the CMD (Command Prompt) is the quickest
and easiest method. Follow these steps:
- Go to Start Menu and search for Command Prompt.
- Right click the Command Prompt option and select Run as administrator.
- After the window opens, type the following text and hit Enter on your keyboard
net stop spooler
- Without closing this window, go to ‘File Explorer’ or just open ‘Run button’ and type the text given below in the address bar.
C:WindowsSystem32SpoolPrinters
- Hit Enter to open the directory.
- Select all the files that open and hit right click.
- Select Delete and go back to the Command Prompt window.
- To restart the print spooler in Windows 10, type the given text in the Command Prompt window and hit enter
net start spooler
- This will automatically resume the printing.
Method 3: Cancelling current documents
If there is an error in one or all of the documents that you have queued to print, the above steps may
not resolve the issue. In this case, you need to remove the document from the list and resume the
operation.
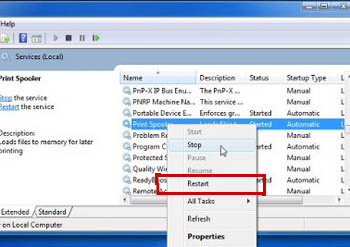
Sierra hoyle board games download. For this, follow these steps to let your printer restart or cancel printing task in Windows 10/8/7/XP.
- Go to Control Panel from the search bar next to the Start menu and select Devices and Printers.
- Choose the printer that you are using and right click the icon. Select See what’s printing to recover the
list of documents that are queued for printing. - Click the header for the Submitted column to arrange the list of documents in the order in which they
are given for printing. It will be the first file on the list that will be causing the error now - Right click on the file that is on top of this list and click on Restart.
- If the printing does not start after that automatically, again select the file on the top of the list and hit
right click. Click on cancel to remove the document from the list and confirm by clicking Yes. Once the
printing of that document has been cancelled, it will be deleted from the list and the printing will
resume instantly. - If the printing does not resume even then or the file is not cancelled, there may be more or all
documents that are causing the problem. - In that case, go to Printer menu on the top left corner of the screen and select Cancel all Documents.
This will clear the list and you can restart printing by giving a new command.If the printing issue is not resolved still, you can check the printer for faulty connections and refer to the manufacturer’s guide on the same.
Hope, now your printer is working like butter 🙂 Let me know if you still facing problem.
Search
Most Viewed Posts
- Red Engine 3 Download
- Kelemahan Printer Epson L100
- Mount And Blade Warband Console Commands
- Din En 1143 1
- Easyworship 2007 Free Full Version
- Transformers 3 Full Movie 123movies
- Komplete Audio 6 Control Panel
- Inazuma Eleven Strikers Pc Game Free Download English
- Legal Aspects Of Business Akhileshwar Pathak Pdf
- Download Ultimate Mortal Kombat Trilogy Zip
- Fallout New Vegas Project Nevada
- Chalo Mp3 Download
- Rittz The Life And Times Of Jonny Valiant Zip